Movintory
Inventory taking using mobile terminals
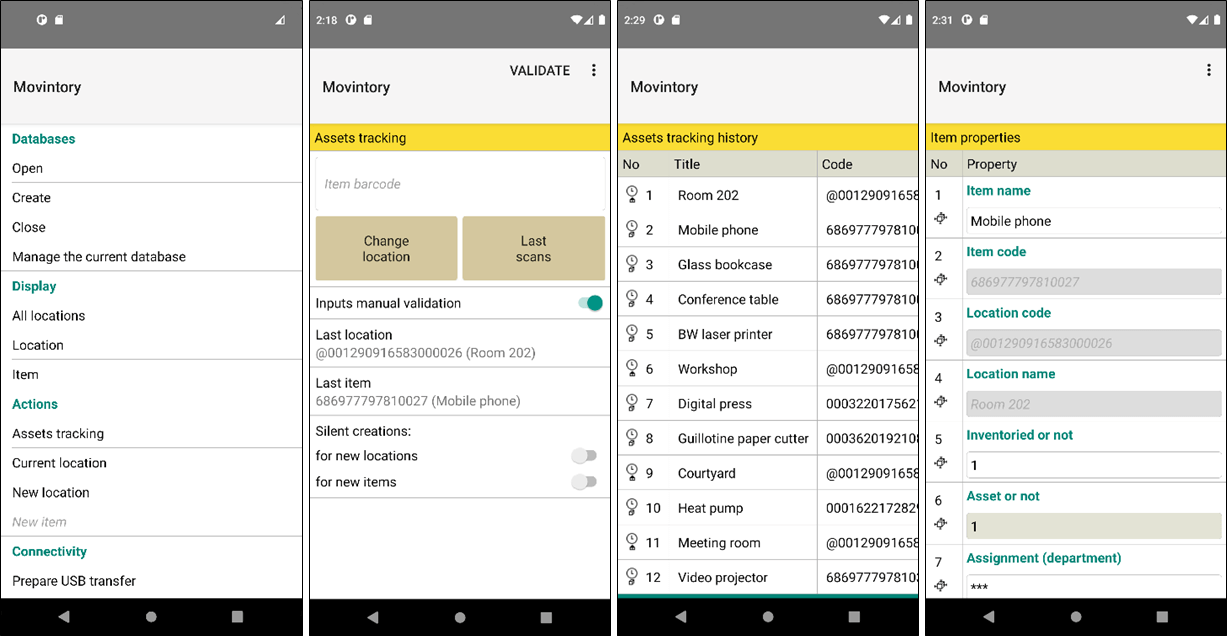
Movintory 2 is a software that installs on Android mobile devices equipped with a barcode (or 2D code) reader.
Movintory 2 is an Inventif mobile software assistant. (Inventif is the software that installs on Windows PCs).
As Inventif, Movintory 2 manipulates inventory databases that contain locations and items. Items are characterized by general properties and possibly xtras (custom) properties, information about their exit from the inventory, attached documents.
From Inventif, any inventory database can be exported to Movintory 2.
Movintory 2 is a software for taking inventories in the field. This work consists in identifying items in the locations where they are physically located. It is practically done by scanning locations and items barcodes (or 2D codes). Codes are printed on labels sticked either at the location entrance or on the items.
Once the census work is completed, the collected data is transferred to Inventif so that the target master database is updated according to what was observed physically on the field, in reality.
Movintory 2 also allows other operations listed below.
Open an inventory database that becomes the current database.
Save an inventory database.
Delete an inventory database.
Close the current database.
Create a new blank inventory database:
- give it a name,
- indicate where it will be stored on the mobile,
- specify the format of the dates and the separator of the decimals used in the database,
- fill in the inventory number to be able to identify output locations.
- its name,
- its place of storage,
- its origin (imported from Inventif or created directly in Movintory 2),
- the format of the dates and the decimal separator,
- the inventory number,
- the inventory number for locations created directly on the mobile,
- statistics from the database: numbers of locations, items, checked/scanned items, items with have attached output information, items with attached documents.
Erase the assets tracking history.
Initialize the status of all assets (mark them all as not scanned/checked).
Initialize the modification indicators of all assets (mark them all as unmodified).
Force the modification indicators of all assets (mark them all as all modified).
Create a new location.
Delete an empty location created on the mobile.
Select a location and access the list of all its items.
Scan a location code directly to access the list of items it contains.
Set the current location.
Change an item status as scanned/checked or unscanned/unchecked.
Mark an item as modified or not.
Delete an item if it was created on the mobile.
Open an item card.
Scan an item barcode (or 2D code) directly to access its properties list.
Create a new item in the current location.
Change the value of a property.
Add output information if the item is in an output location (the added list of output properties depends on the output location).
Delete the output properties of an item if they were created on the mobile.
Add documents.
Take a picture, associate it with the item.
View a photo associated with an item.
Delete an attached document.
Enter codes manually using the software keyboard.
Ask to be notified if a location code or an item code does not already exist in the database.
Enter the name of a new location.
Validate the creation of a new item.
- the corresponding location or item name,
- the nature of the code (location or item),
- the date and time of the scan or entry,
- the previous item location if known.
From there, access the location items list or item card respectively.
Create a folder to store database backups.
Delete an unused folder.
Restore a database that has been saved previously.
Delete a saved database.
Change the language (English or French).
Movintory 2 is an Inventif mobile software assistant. (Inventif is the software that installs on Windows PCs).
As Inventif, Movintory 2 manipulates inventory databases that contain locations and items. Items are characterized by general properties and possibly xtras (custom) properties, information about their exit from the inventory, attached documents.
From Inventif, any inventory database can be exported to Movintory 2.
Movintory 2 is a software for taking inventories in the field. This work consists in identifying items in the locations where they are physically located. It is practically done by scanning locations and items barcodes (or 2D codes). Codes are printed on labels sticked either at the location entrance or on the items.
Once the census work is completed, the collected data is transferred to Inventif so that the target master database is updated according to what was observed physically on the field, in reality.
Movintory 2 also allows other operations listed below.
Inventory databases
Access the inventory databases list.
Open an inventory database that becomes the current database.
Save an inventory database.
Delete an inventory database.
Close the current database.
Inventory databases - Creation or importation
Import an inventory database from Inventif.
Create a new blank inventory database:
- give it a name,
- indicate where it will be stored on the mobile,
- specify the format of the dates and the separator of the decimals used in the database,
- fill in the inventory number to be able to identify output locations.
Current database
Access the information available on the current database:
- its name,
- its place of storage,
- its origin (imported from Inventif or created directly in Movintory 2),
- the format of the dates and the decimal separator,
- the inventory number,
- the inventory number for locations created directly on the mobile,
- statistics from the database: numbers of locations, items, checked/scanned items, items with have attached output information, items with attached documents.
Erase the assets tracking history.
Initialize the status of all assets (mark them all as not scanned/checked).
Initialize the modification indicators of all assets (mark them all as unmodified).
Force the modification indicators of all assets (mark them all as all modified).
Locations
Access the list of all locations in the database. In this list appear: the locations names and identifiers, the number of items they contain and whether they are empty or not.
Create a new location.
Delete an empty location created on the mobile.
Select a location and access the list of all its items.
Scan a location code directly to access the list of items it contains.
Set the current location.
Items
In the list of items of a given location appear: the item titles, their identifiers, four indicators indicating whether they have been modified, scanned/checked, have output information attached, have attached documents.
Change an item status as scanned/checked or unscanned/unchecked.
Mark an item as modified or not.
Delete an item if it was created on the mobile.
Open an item card.
Scan an item barcode (or 2D code) directly to access its properties list.
Create a new item in the current location.
Item card
In an item card, we find the item list of properties. This list can be complete or partial, mostly updatable. When transferring data from Movintory 2 to Inventif a property with the value *** will not be changed.
Change the value of a property.
Add output information if the item is in an output location (the added list of output properties depends on the output location).
Delete the output properties of an item if they were created on the mobile.
Add documents.
Documents
Associate a document with an item by searching the mobile file system.
Take a picture, associate it with the item.
View a photo associated with an item.
Delete an attached document.
Inventory taking
Scan locations codes and items codes in sequence: a scanned item code will be associated with the last scanned location code.
Enter codes manually using the software keyboard.
Ask to be notified if a location code or an item code does not already exist in the database.
Enter the name of a new location.
Validate the creation of a new item.
Inventory history
Access the inventory history (last scans). This list shows the codes scanned or entered, as well as:
- the corresponding location or item name,
- the nature of the code (location or item),
- the date and time of the scan or entry,
- the previous item location if known.
From there, access the location items list or item card respectively.
Transfer collected data to Inventif
Once the field work is over, transfer the data, via USB or Bluetooth, to Inventif so that the master inventory database is properly updated.
Backup and restoration of inventory databases
Save an inventory database.
Create a folder to store database backups.
Delete an unused folder.
Restore a database that has been saved previously.
Delete a saved database.
Interface
Change the size of the characters on the screen.
Change the language (English or French).